The Cybrarium is happy to announce an enhanced room reservation system through the LibCal platform. This system brings an improved user experience and more accurate room availability information. This includes a visual upgrade and a more intuitive reservation process.
This page answers some of the most frequently asked questions regarding study and meeting room reservations.

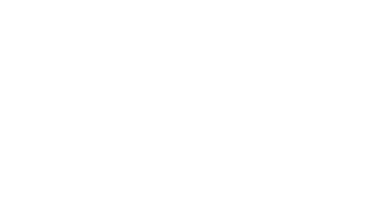
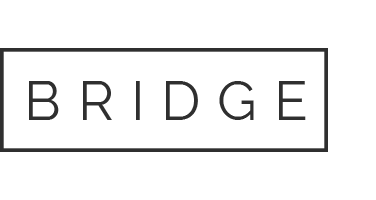


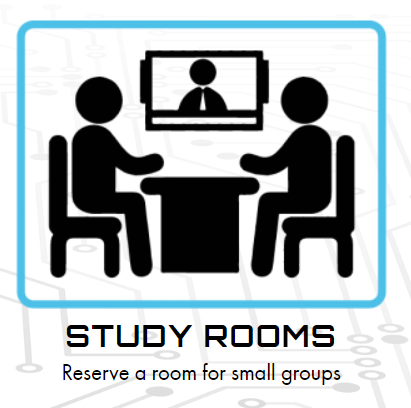
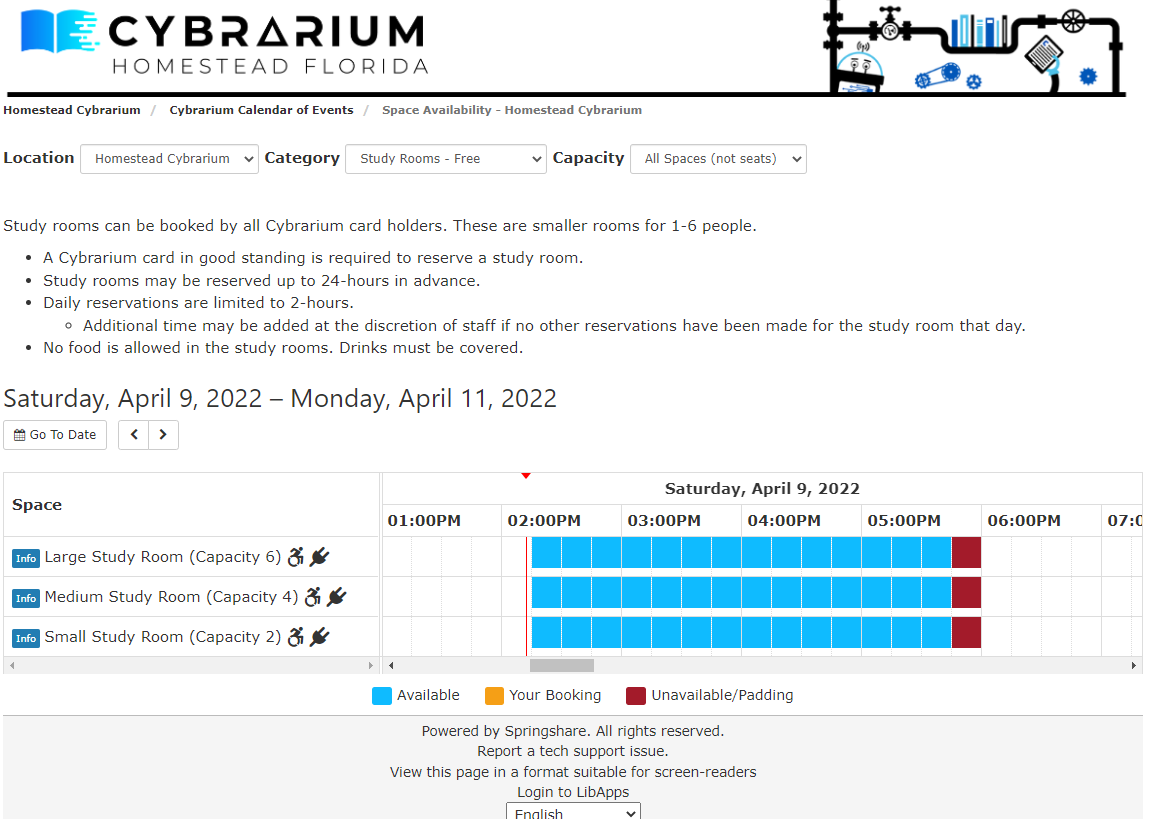
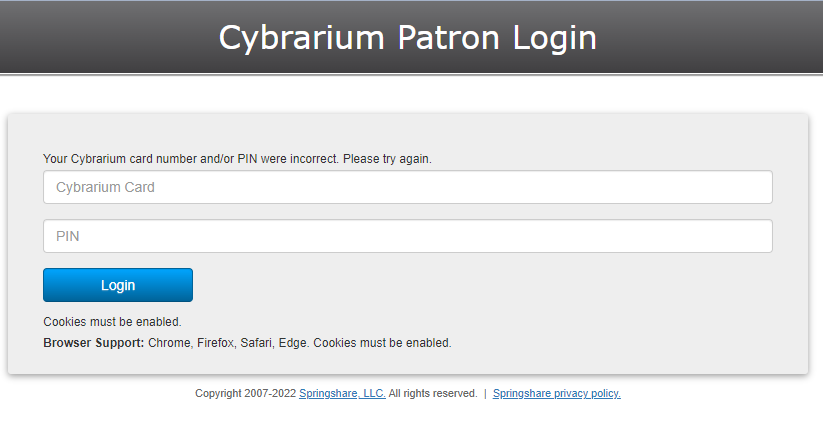
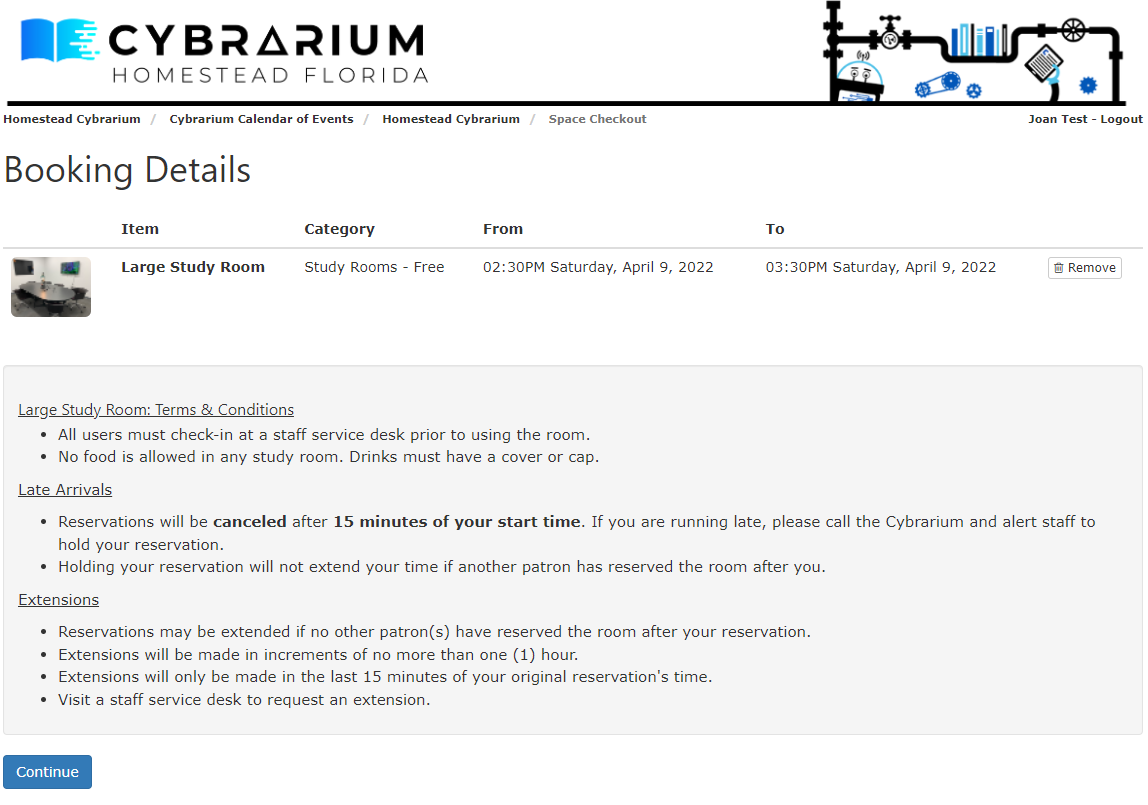
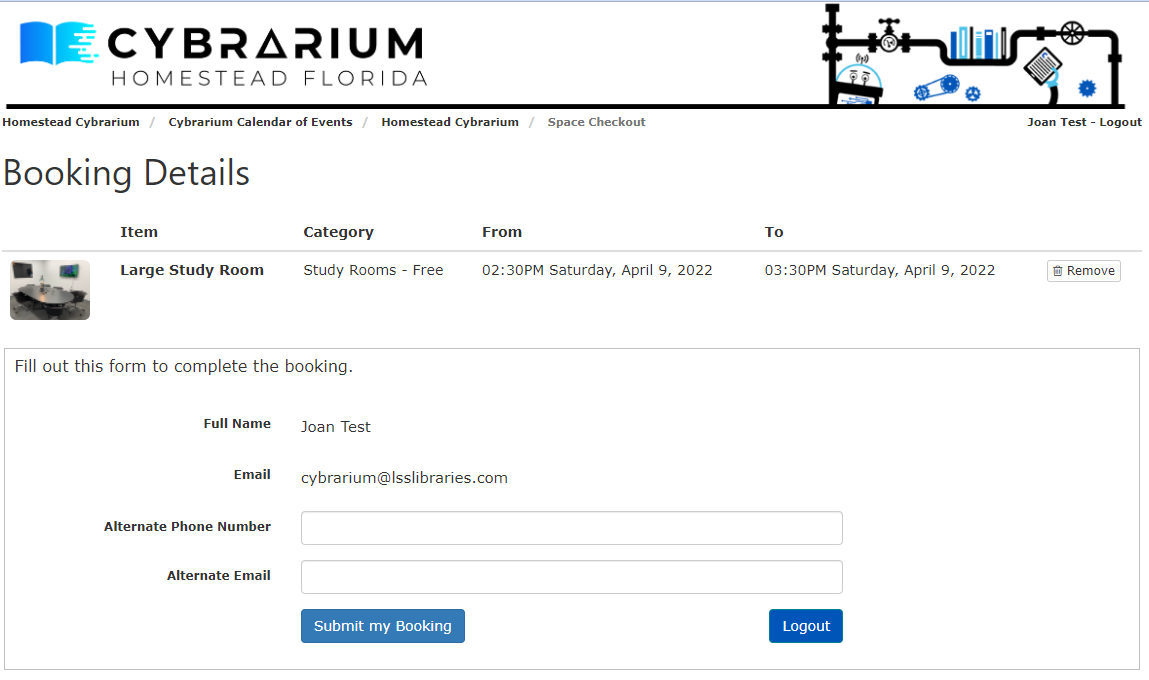

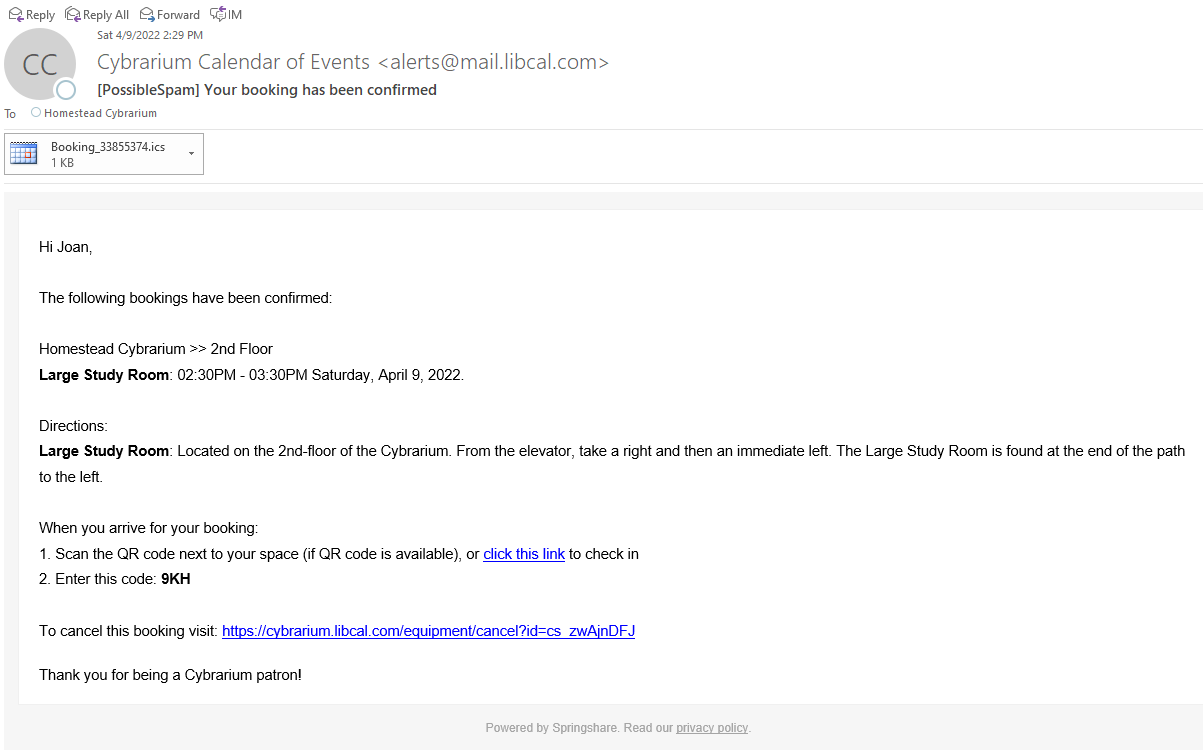

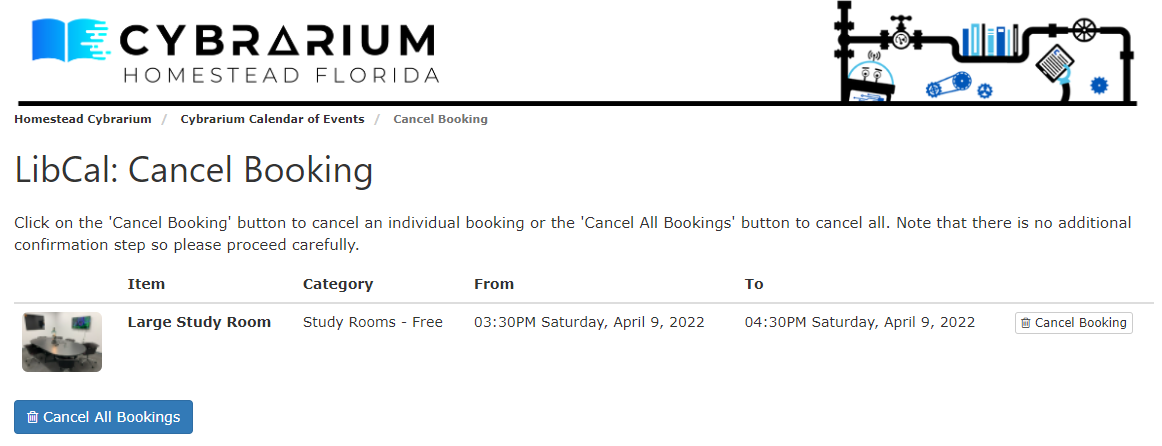
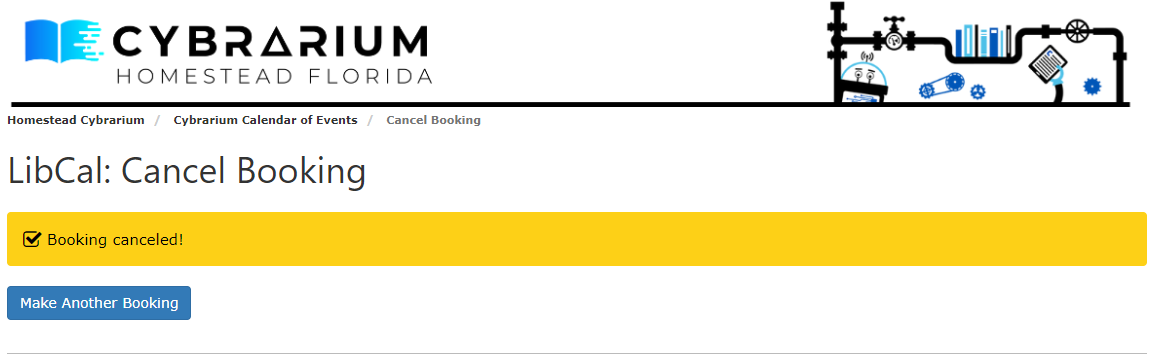
 Check in is required to use the study rooms. Check in can completed up to 15 minutes BEFORE and 15 minutes AFTER the start of the reservation.
Check in is required to use the study rooms. Check in can completed up to 15 minutes BEFORE and 15 minutes AFTER the start of the reservation. 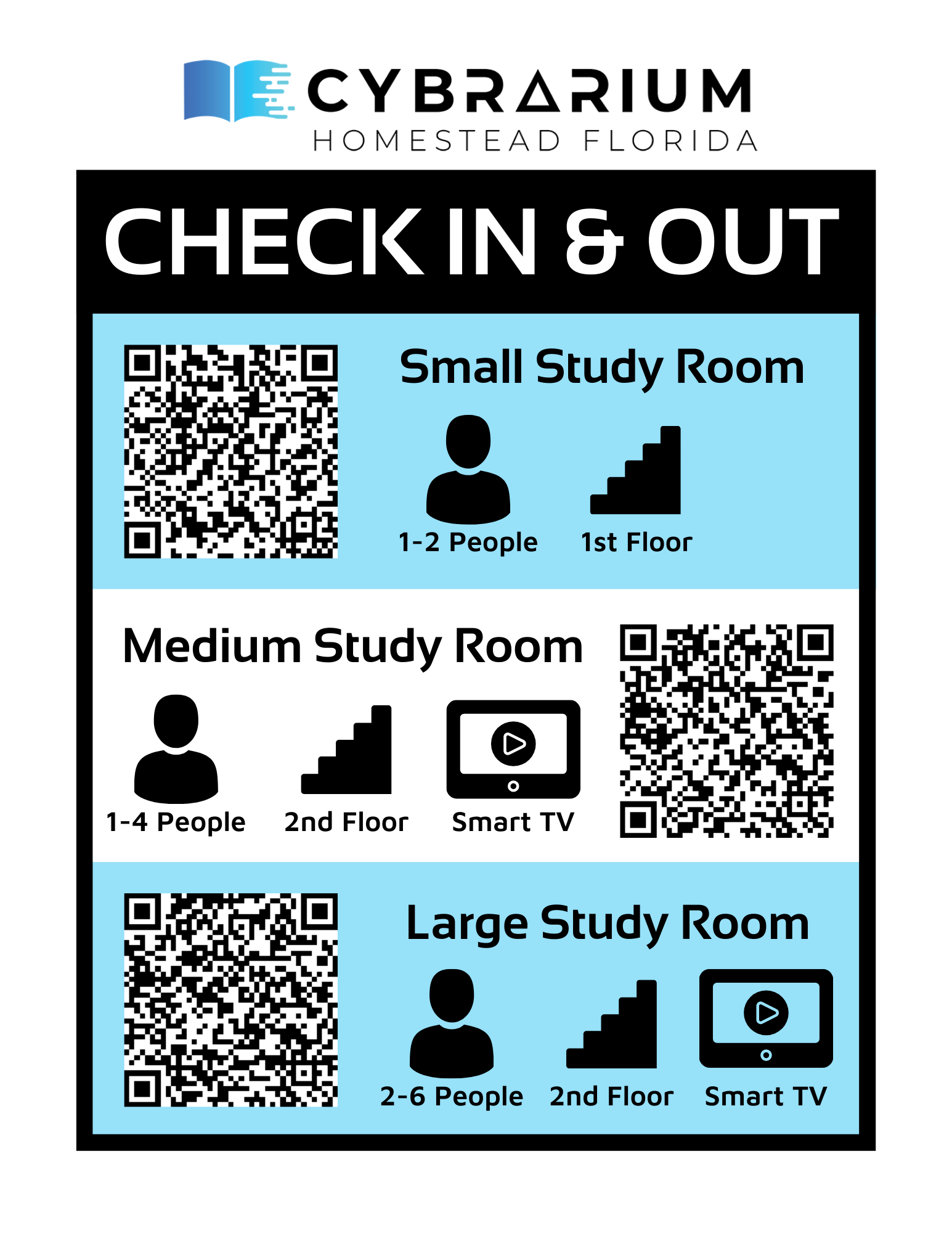
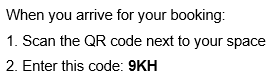

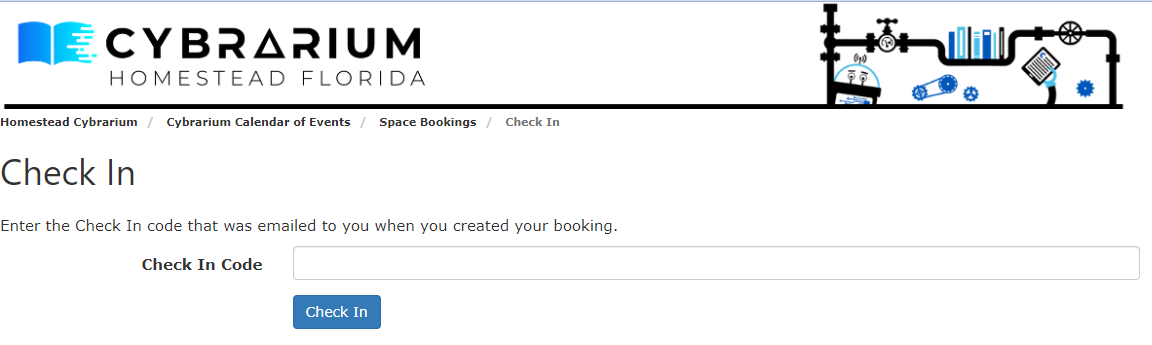
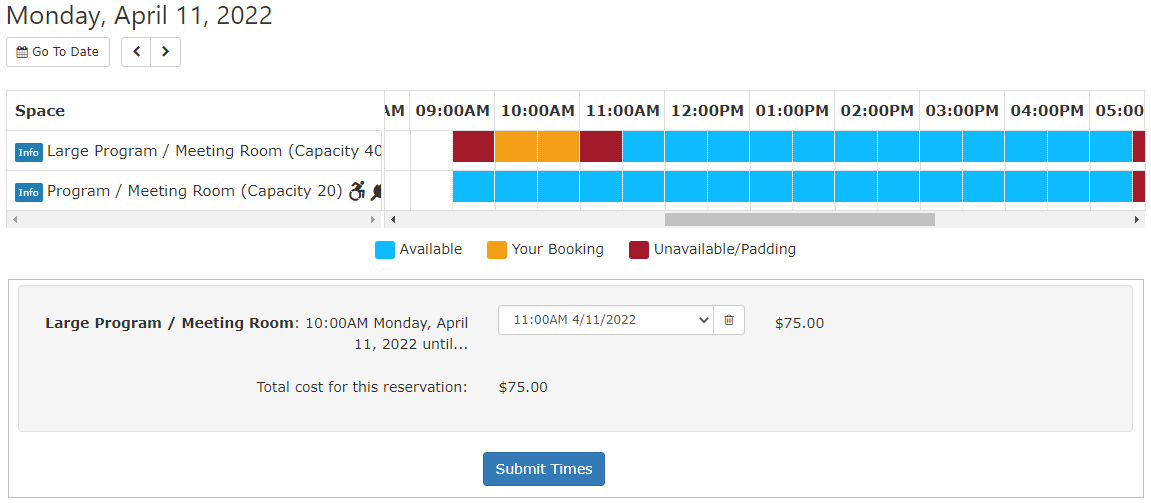
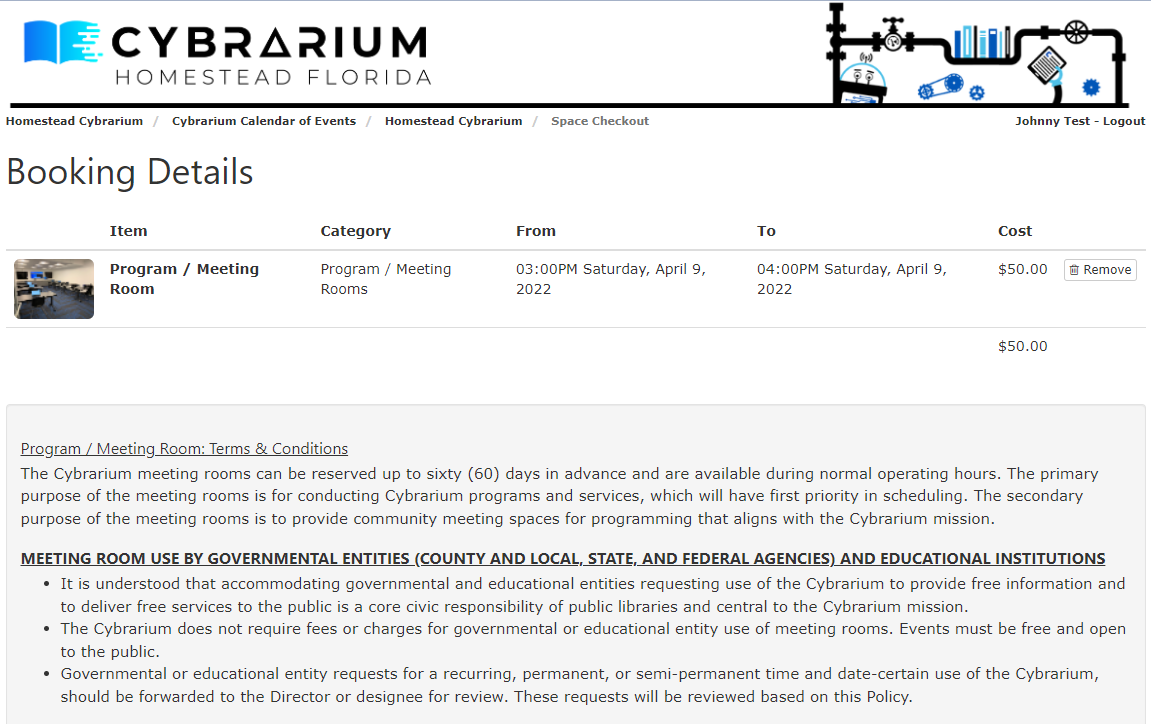
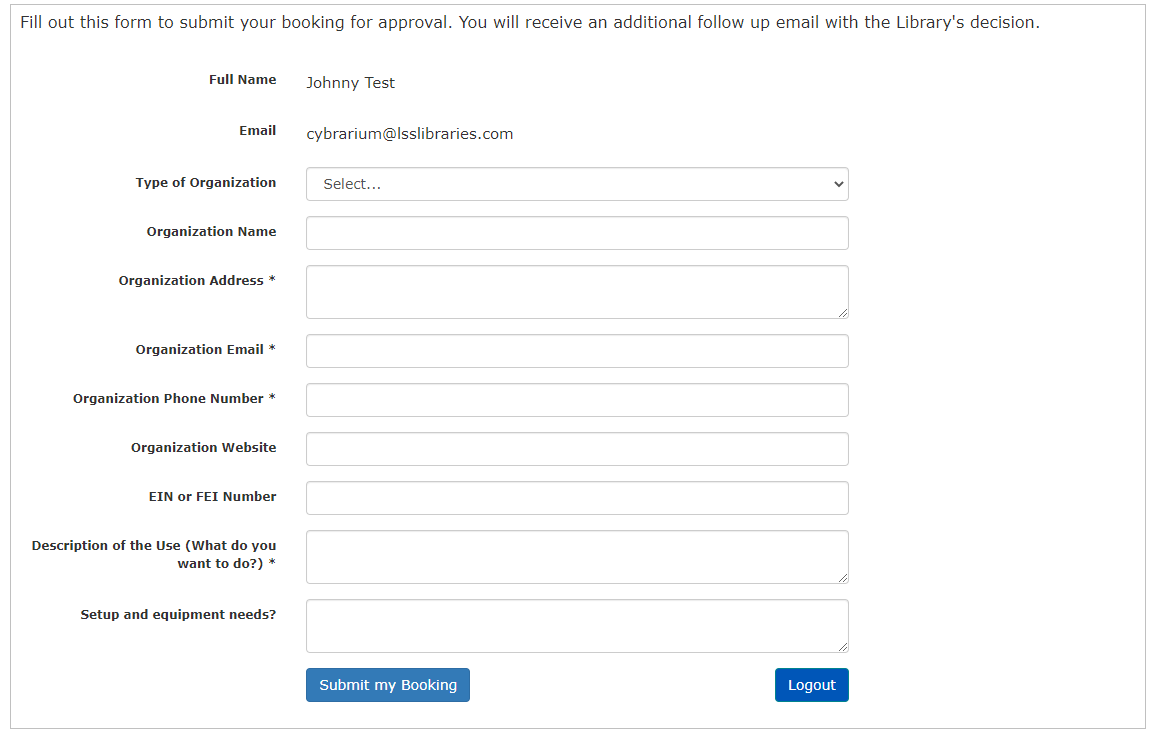
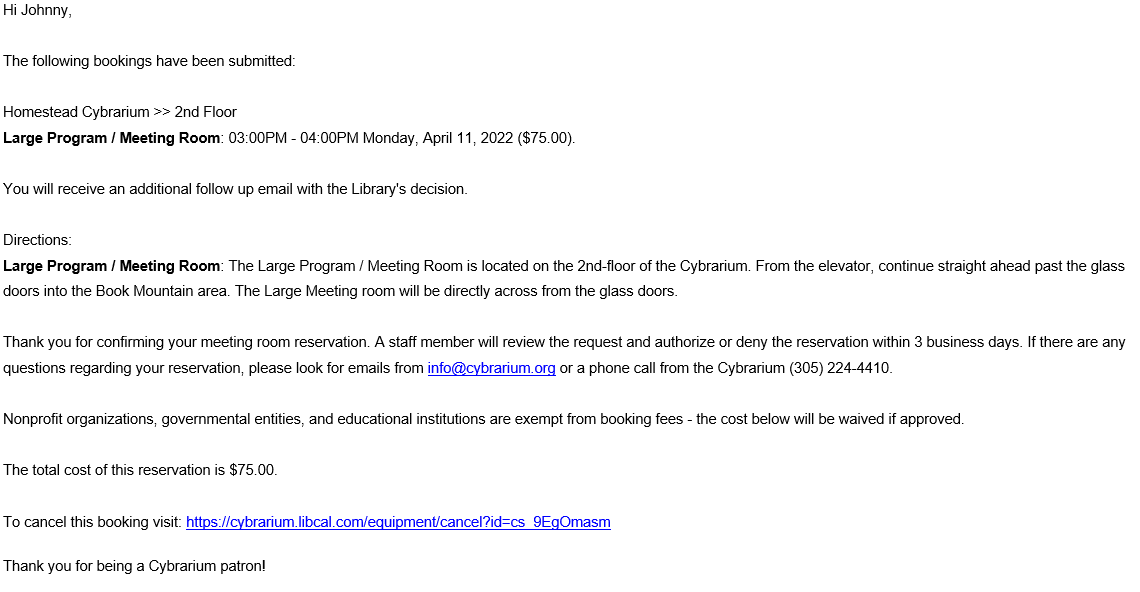
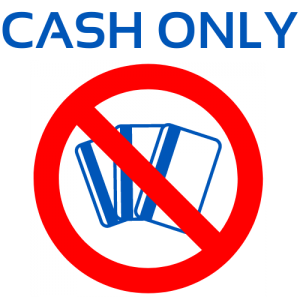 The Cybrarium’s Room Reservation system does not currently allow for online payments of booking fees. All required payment must be made in CASH at the 1st-floor service desk.
The Cybrarium’s Room Reservation system does not currently allow for online payments of booking fees. All required payment must be made in CASH at the 1st-floor service desk.